
RAD Studio 글꼴 세팅
기본 글꼴이 너무 가독성이 떨어져서 글꼴을 변경
Tools - Options - User Interface - Editor - Diplay 에서 폰트 설정
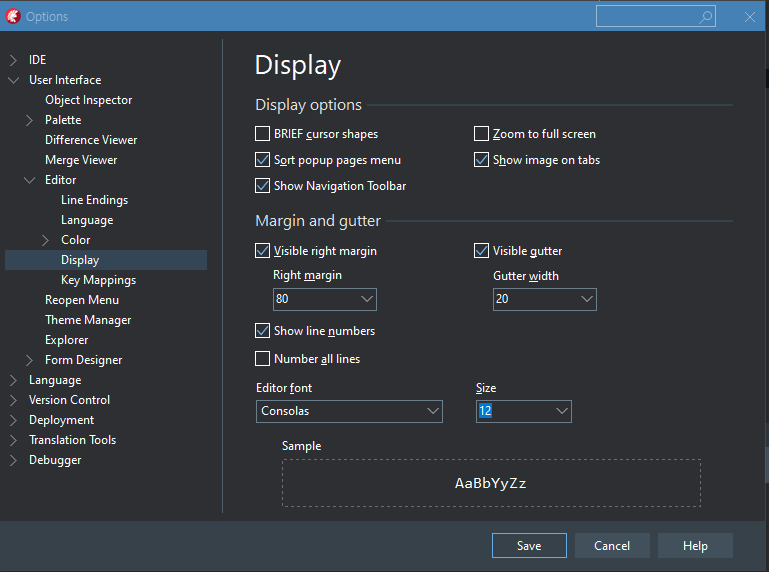
그나마 가독성이 좋은 Consolas 로 설정. 크기도 키워야지..
RAD Studio 단축키
해당 프로젝트의 .dpr 열기 : 해당 프로젝트 클릭 후 ctrl + V
|
단축키
|
기능
|
기능설명
|
|
Ctrl + F9
|
컴파일
|
|
|
F9
|
바로 실행
|
|
|
Shift + Ctrl + F9
|
디버깅하지 않고 실행
|
|
|
F12
|
폼디자이너 -> 소스, 소스 -> 폼디자이너
|
|
|
Ctrl + Shift + C
|
함수, 프로시저 내용 코딩하기.
|
|
+ 추가
--------------------------------------------------------------------------------------
| Alt + [ | 해당 구분 기호를 찾습니다 (앞으로). |
| Alt + ] | 해당 구분 기호를 찾습니다 (역방향). |
| Alt + ← | Alt + ↑ 또는 Ctrl + 클릭 (선언 부로 이동) 작업 이전 위치로 돌아갑니다. |
| Alt + F7 | Messages View에 표시되기 전에 오류 또는 메시지의 위치로 이동합니다. |
| Alt + F8 | Messages View에 표시된 다음 오류 또는 메시지의 위치로 이동합니다. |
| Alt + PgDn | 다음 탭으로 이동합니다. |
| Alt + PgUp | 이전 탭으로 이동합니다. |
| Alt + → | Alt + ← 작업 이전 위치로 이동합니다. |
| Alt + Shift + ↓ | 커서를 한 줄 아래로 이동하여 원래의 커서 위치의 오른쪽에서 단일 열에을 선택합니다. |
| Alt + Shift + End | 커서 위치부터 현재 줄의 끝까지 선택합니다. |
| Alt + Shift + Home | 커서 위치부터 현재 줄의 처음까지 선택합니다. |
| Alt + Shift + ← | 왼쪽의 열을 선택합니다. |
| Alt + Shift + PgDn | 커서를 한 화면 아래로 이동하고 원래의 커서 위치를 유지합니다. |
| Alt + Shift + PgUp | 커서를 한 화면 위로 이동하고 원래의 커서 위치를 유지합니다. |
| Alt + Shift + → | 오른쪽의 열을 선택합니다. |
| Alt + Shift + ↑ | 커서를 한 줄 위로 이동하여 원래의 커서 위치의 오른쪽에서 단일 열에을 선택합니다. |
| Alt + ↑ | 선언 부로 이동합니다. |
| Click + Alt + Mousemove | 열 단위 블록을 선택합니다. |
| Ctrl + / | 선택한 코드 블록의 각 행에 // 를 추가하여 코드를 주석으로 처리하거나, 제거합니다. |
| Ctrl + Alt + F12 | 열려있는 파일의 드롭 다운 목록을 표시합니다. |
| Ctrl + Alt + Shift + End | 커서 위치에서 화면의 끝까지 열을 선택합니다. |
| Ctrl + Alt + Shift + Home | 커서 위치에서 화면의 시작까지 열을 선택합니다. |
| Ctrl + Alt + Shift + ← | 왼쪽의 열을 선택합니다. |
| Ctrl + Alt + Shift + PgDn | 커서 위치에서 현재 파일의 끝까지 열을 선택합니다. |
| Ctrl + Alt + Shift + PgUp | 커서 위치에서 현재 파일의 시작 부분까지 열을 선택합니다. |
| Ctrl + Alt + Shift + → | 오른쪽의 열을 선택합니다. |
| Ctrl + BackSpace | 커서의 왼쪽으로 한 단어를 삭제합니다 (앞의 공백까지의 문자가 삭제됩니다.) |
| Ctrl + Click | 선언 부로 이동합니다. |
| Ctrl + Delete | 현재 선택된 블록을 삭제합니다. |
| Ctrl + ↓ | 아래에 한 줄 스크롤합니다. |
| Ctrl + End | 파일의 끝으로 이동합니다. |
| Ctrl + Enter | 커서 위치의 파일을 엽니 다. |
| Ctrl + Home | 파일의 시작 부분으로 이동합니다. |
| Ctrl + I | 커서 위치에 탭 문자를 삽입합니다. |
| Ctrl + J | 템플릿 팝업 메뉴를 엽니 다. |
| Ctrl + K + n | 커서 위치에 책갈피 설정 ( n 은 0 ~ 9의 숫자). |
| Ctrl + K + E | 현재 단어를 소문자로 변환합니다. |
| Ctrl + K + F | 현재 단어를 대문자로 변환합니다. |
| Ctrl + K + T | 커서 위치의 한 단어를 선택합니다. |
| Ctrl + ← | 한 단어 왼쪽으로 이동합니다. |
| Ctrl + n | 책갈피로 이동합니다 ( n 은 0-9의 책갈피 번호). |
| Ctrl + N | 커서 위치에 줄 바꿈을 삽입합니다. |
| Ctrl + O + C | 열 단위 블록 모드를 선택합니다. |
| Ctrl + O + K | 열 단위 블록 모드를 해제합니다. |
| Ctrl + O + L | 행 방향 블록 모드를 선택합니다. |
| Ctrl + O + O | 컴파일러 옵션을 삽입합니다. |
| Ctrl + P | 다음 문자를 ASCII 시퀀스로 해석합니다. |
| Ctrl + PgDn | 화면의 맨 아래로 이동합니다. |
| Ctrl + PgUp | 화면 상단으로 이동합니다. |
| Ctrl + Q + # | 커서 위치에 책갈피를 설정합니다. |
| Ctrl + → | 한 단어 오른쪽으로 이동합니다. |
| Ctrl + Shift + C | 커서 위치의 클래스 선언에 대응하는 클래스 보완을 시작합니다. |
| Ctrl + Shift + # | 커서 위치에 책갈피를 설정합니다. |
| Ctrl + Shift + B | 버퍼 목록을 표시합니다. |
| Ctrl + Shift + ↓ | 선언에서 구현 또는 구현에서 선언으로 이동합니다. |
| Ctrl + Shift + Enter | 사용 항목을 검색합니다. |
| Ctrl + Shift + J | 동기화 편집 모드를 선택합니다. |
| Ctrl + Shift K-A | 모든 코드 블록을 확장합니다. |
| Ctrl + Shift K + C | 모든 클래스를 축소합니다. |
| Ctrl + Shift K + E | 코드 블록을 축소합니다. |
| Ctrl + Shift K-G | 초기화 / 종료 또는 인터페이스 / 구현 |
| Ctrl + Shift K + M | 모든 메서드를 축소합니다. |
| Ctrl + Shift K + N | 네임 스페이스 / 단위를 축소합니다. |
| Ctrl + Shift K + O | 코드 축소를 활성화 또는 비활성화 전환합니다. |
| Ctrl + Shift K + P | 중첩 된 절차를 축소합니다. |
| Ctrl + Shift K + R | 모든 영역을 축소합니다. |
| Ctrl + Shift K-T | 현재 블록의 축소 및 확장을 전환합니다. |
| Ctrl + Shift K-U | 코드 블록을 확장합니다. |
| Ctrl + Shift + End | 커서 위치에서 현재 파일의 끝까지 선택합니다. |
| Ctrl + Shift + G | 새로운 글로벌 고유 식별자 (GUID)를 삽입합니다. |
| Ctrl + Shift + Home | 커서 위치에서 현재 파일의 처음까지 선택합니다. |
| Ctrl + Shift + I | 선택된 블록을 들여 씁니다. |
| Ctrl + Shift + ← | 커서의 왼쪽으로 한 단어를 선택합니다. |
| Ctrl + Shift + P | 기록 된 키 스트로크 매크로를 재생합니다. |
| Ctrl + Shift + PgDn | 커서 위치에서 화면의 하단까지를 선택합니다. |
| Ctrl + Shift + PgUp | 커서 위치에서 화면 상단에서을 선택합니다. |
| Ctrl + Shift + R | 키 스트로크 매크로 기록 시작 / 정지를 전환합니다. |
| Ctrl + Shift + → | 커서의 오른쪽으로 한 단어를 선택합니다. |
| Ctrl + Shift + Space | 코드 파라미터 팝업 창을 엽니 다. |
| Ctrl + Shift + T | [To-Do 항목 추가 대화 상자를 엽니 다. |
| Ctrl + Shift + Tab | 이전 코드 페이지 (또는 파일)로 이동합니다. |
| Ctrl + Shift + Tab | 이전 페이지로 이동합니다. |
| Ctrl + Shift + U | 선택된 블록 들여 쓰기를 해제합니다. |
| Ctrl + Shift + ↑ | 선언에서 구현 또는 구현에서 선언으로 이동합니다. |
| Ctrl + Shift + Y | 커서 위치부터 줄 끝까지 삭제합니다. |
| Ctrl + Space | 코드 완성 팝업 창을 엽니다. |
| Ctrl + T | 오른쪽으로 한 단어를 삭제합니다 (다음 스페이스까지의 문자가 삭제됩니다.) |
| Ctrl + Tab | 다음 코드 페이지 (또는 파일)로 이동합니다. |
| Ctrl + ↑ | 한 행 위로 스크롤합니다. |
| Ctrl + Y | 현재 행을 삭제합니다. |
| F1 | 선택된 정규화 된 네임 스페이스의 도움말을 표시합니다. |
| Shift + Alt + arrow | 열 단위 블록을 선택합니다. |
| Shift + BackSpace | 커서의 왼쪽 문자를 삭제합니다. |
| Shift + ↓ | 커서를 한 화면 아래로 이동하여 원래의 커서 위치의 오른쪽에서 현재 위치까지 선택합니다. |
| Shift + End | 커서 위치부터 현재 줄의 끝까지 선택합니다. |
| Shift + Enter | 커서 위치에 새 줄을 삽입합니다. |
| Shift + Home | 커서 위치부터 현재 줄의 처음까지 선택합니다. |
| Shift + ← | 커서의 왼쪽 문자를 선택합니다. |
| Shift + PgDn | 커서를 한 화면 아래로 이동하여 원래의 커서 위치의 오른쪽에서 현재 위치까지 선택합니다. |
| Shift + PgUp | 커서를 한 화면 위로 이동하여 원래의 커서 위치의 왼쪽에서 현재 위치까지 선택합니다. |
| Shift + → | 커서의 오른쪽 문자를 선택합니다. |
| Shift + Space | 공백을 삽입합니다. |
| Shift + Tab | 커서를 왼쪽으로 한 탭 위치로 이동합니다. |
| Shift + ↑ | 커서를 한 줄 위로 이동하여 원래의 커서 위치의 왼쪽에서 현재 위치까지 선택합니다. |
참고
[출처] https://blog.hjf.pe.kr/159
RAD Studio(델파이, C++빌더) 단축키
RAD Studio(Delphi, C++빌더) 단축키 입니다. (엠바카데로 문서 자동 번역 후 일부 보정했습니다.) 컴파일 시 여러건의 오류를 이동하는 단축키를 묻는 분이 있어 찾아보니 Alt + F7, Alt + F8이 있었네요.(
blog.hjf.pe.kr
--------------------------------------------------------------------------------------
[폼 디자이너]
Ctrl + 방향키(←↑→↓) : 컴포넌트 위치 이동
Shift + Ctrl + 방향키(←↑→↓) : 컴포넌트 위치 이동(빠르게)
Shift + 방향키(←↑→↓) : 컴포넌트 크기 변경
선택 후 ESC : Parent컴포넌트로 이동
[오브젝트 인스펙터]
Ctrl + ↓ : 컴포넌트 선택기 팝업
(팝업 후 알파벳 문자 입력하여 해당 컴포넌트로 이동 가능)
Alt + ↓ : Property Combo 선택기 팝업
(팝업 후 알파벳 문자 입력하여 해당 컴포넌트로 이동 가능)
Ctrl + Enter : 열거형 Property값을 다음 값으로 변경
+선택 후, ←,→ : 하위 Property펼치기,접기
Ctrl + Tab : Properties,Events탭 전환
..선택 + Ctrl + Enter : Property Editor 열기
Tab : Property Name/Value토글, Property 쪽에 Cursor 가 위치한
상태에서 키보드를 치면 Incremental Search
[코드 인사이트(Code Insight)]
Ctrl + Space : 코드완성 마법사
Ctrl + Shift : 메소드 파라미터 팁
Ctrl + J : 코드 템플릿 사용
Ctrl + Shift + Up/Down Object 의 Member function/procedure 의 선언부와 구현부를 이동
Ctrl + Shift + C Object 의 Member function/procedure 의 선언부와 구현부중
의 한가지를 코딩 한후 누르게 되면 나머지 선언부 또는 구
현부를 완성시켜줌
[코드탐색기]
F2 : 이름 변경하기(Uses제외)
DoubleClick : 소스코드 탐색기의 해당 코드로 이동
Ctrl + Shift + E : 탐색기<->에디터 창 이동
[소스코드 에디터]
Ctrl + S : 파일 저장
Ctrl + F4 : 파일 닫기
Ctrl + Shift + C : Method/Procedure/Property자동생성
Ctrl + Shift + ↑(↓) : 선언부,구현부 상호간 이동
Ctrl + ←,→ : 이전 단어, 다음 단어
Ctrl + Shift + ←,→ : 이전 단어, 다음 단어까지 블록
Ctrl + Home : 소스코드 맨 앞으로 이동
Ctrl + End : 소스코드 맨 뒤로 이동
Shift + Home : 현재 라인 맨 앞까지 블럭
Shift + End : 현재 라인 맨 뒤까지 블럭
Ctrl + PageUp : 현재 화면의 맨 윗줄로 이동
Ctrl + PageDown : 현재 화면의 맨 아랫줄로 이동
Ctrl + Shift + I(U) : 현재 라인에 들여쓰기(내어쓰기)
Shift + Alt + 방향키(←↑→↓) : 블록 사각형 지정
Ctrl + KL : 캐럿이 Line Home에 있을 때, Line 블럭
Ctrl + T : 현재 위치에서 마지막 단어까지 삭제
Ctrl + I : 블럭 지정된 문자를 공백으로 변환
Alt + {, } : '{'괄호 앞,뒤에서 사용. 짝 찾기.
Ctrl + N : 다음 Line 맨 앞으로 줄바꿈
Ctrl + M : 줄바꿈
Alt + BackSpace : 실행 취소
Ctrl + E : 한 글자 찾기
Ctrl + ↑(↓) : 캐럿 고정 스크롤
Ctrl + F : 찾기
Ctrl + R : 바꾸기
F3 : Search Again
Ctrl + Enter : 현재위치의 단어로 File Open 시도 현재 Path 에서 찾지 못하면 Dialog
Ctrl + O, C Column Block Mode (또는 Alt키를 누른상태에서 Mouse를 드래그 해
도 컬럼블럭 설정이 가능, Shift + Alt + Arrow Key 를 사용해도 컬
럼블럭 설정)
Ctrl + O, K Line Block Mode
[델파이 GUID 생성키]
Ctrl + Shift + G
[화면이동]
F11 View Object Inspector
F12 Toggle Form/Unit
Alt + 0 View Window List
Ctrl + F12 View Unit
Shift + F12 View Form
Ctrl + PgUp/PgDown CodeEditor에서 현재페이지의 첫줄(PgUp), 마지막줄(PgDown)로 이동
[컴파일/실행]
Ctrl + F9 Compile
F9 Run
F7 Trace Into
F8 Trace Over
F5 Set Breakpoint
Ctrl + F5 Add Watch
Ctrl + F7 Evaluate/Modify
[키 매크로]
Ctrl + Shift + R Record
* 키매크로 작성순서 : <Ctrl+Shift+R> -> <원하는키> -> <Ctrl+Shift+R>
Ctrl + Shift + P Play
[범례]
'아래한글'의 표기법을 따르지요.
^ : Ctrl
@ : Alt
~ : Shift
숫자키 : 0-9
방향키 : 화살표키
D3 : 델파이3 이상
D4 : 델파이4 이상
[북마크 설정]
~+^+[숫자키]
^+K+[숫자키]
[북마크 이동]
^+[숫자키]
^+Q+[숫자키]
[스크롤]
[PgUp], [PgDn]키와 한 페이지식 스크롤되지요.
아래의 키는 한 줄씩 스크롤합니다.
^+[상하 방향키]
[단어 선택]
마우스로 단어를 더블클릭하세요.
모든 윈도 컨트롤에서 적용됩니다.
[코드 페이지 이동]
열려져 있는 다른 유닛으로의 이동
^+Tab 혹은 ~+^+Tab
[Code Template] D3
try..finally..end 등 반복되는 언어 구조를
미리 정의해놓고 쓸 수 있습니다.
^+J
개인적을 begin..end를 등록해놓고 쓰지요.
[Code Complete] D3
프로퍼티나 메소드의 정확한 이름이 기억나지 않을 때
인스탄스를 입력한 후, 점을 찍으면 나타나지요.
강제로 나타나게 하려면
^+[Space]
[Code Complete 2] D4
유닛의 인터페이스 부분에 함수나 프로시저를 선언한 후,
다음을 눌러보세요. 구현 부분에 몸체를 만들어 줄겁니다.
^+~+C
[Symbol Navigating] D4
[Ctrl]키를 누른 채로 변수나 함수에 마우스 포이터를
갖다 대면 하이퍼링크처럼 보이죠. 클릭하면 그 심볼이
정의된 유닛으로 데려가 주죠
[폼 디자이너에서 가려져 있는 컴포넌트 선택]
오브젝트 인스펙터의 리스트박스에서
그 컴포넌트를 선택합니다.
폼 디자이너의 캡션을 선택한 후,
지우거나, Bring To Front를 하면 되지요.
[폼 디자이너 컴포넌트 선택2]
컴포넌트를 선택한 후, ESC키를 누르면
컴포넌트의 부모 컴포넌트가 선택됩니다.
폼을 선택할 때, 유용하게 사용할 수 있지요.
[AboutBox의 부활절 달걀]
@+Developers : 델파이 개발자
@+Team : 델파이 지원 팀
@+Chuck : 간단한 에니메이션(D4)
정준 wrote:
>1. 블럭이동
> 라인블럭을 잡은뒤 Ctrl+KI면 Indent가 Ctrl+KU면 Unindent가 됩니다.
> 많은 델피언들이 Space로 조정을 하시길래.. 함 올려봅니다.
편리한 기능이네요.
>2. 컬럼블럭 잡기
> 왠만큼 쓰신분들은 다 아시겠죠?
> Ctrl+Alt+방향키로 하면 아래한글같은 컬럼블럭을 잡을수
> 있다는걸..
Ctrl키가 아니라 Shift키입니다.
>3. Property 빨리찾기
> Object Inspect에서 Scroll해서 Property를 찾는데.
> Property가 많을경우 찾기가 까다롭죠.
> 이럴경우 사용하는 기능인데요.. Object Inspect에서 한 property를
> 클릭한후 Shite+Tab키를 누릅니다. 그럼 포커스가 왼쪽으로 이동하죠.
> 여기서 마치 Incremental Serch처럼 작동이 됩니다.
> 한국말로 하면 점진 검색인가.. ?? ^^
Shift키를 누르시않고 Tab키만으로 가능합니다.
[출처] https://m.blog.naver.com/sjsjss/220567689682
델파이 단축키
[폼 디자이너] Ctrl + 방향키(←↑→↓) : 컴포넌트 위치 이동 Shift + Ctrl + 방향키(←↑→↓) : 컴포...
blog.naver.com
'Delphi' 카테고리의 다른 글
| [Delphi] 정의 및 기초 정리 (2) | 2022.11.04 |
|---|
